Những lỗi vi phạm giao thông có thể bị tạm giữ xe máy mới nhất năm 2024
- Kèo Nhà Cái
-
- Nhận định, soi kèo Torino vs Juventus, 0h00 ngày 12/1: Ám ảnh chia điểm
- 5 hiểu nhầm có thể 'giết chết' pin smartphone
- Khi các nhân vật trong game không có lông mày
- Truyện Tinh Hán Xán Lạn, May Mắn Quá Thay
- Nhận định, soi kèo U19 PVF
- Truyện Tiểu Yêu Tinh Họa Thủy: Xem Trẫm Thu Phục Nàng
- Truyện Bốn Đoá Hướng Dương Dành Cho Em
- ESL sắp tiến hành kiểm tra doping với các game thủ eSports
- Nhận định, soi kèo Espanyol vs Leganes, 0h30 ngày 12/1: Hòa nhạt nhòa
- iPhone 6S sẽ không còn bản 16GB, thấp nhất là 32GB
- Hình Ảnh
-
 Nhận định, soi kèo Gaziantep vs Adana Demirspor, 22h59 ngày 12/1: Điểm tựa sân nhà
Nhận định, soi kèo Gaziantep vs Adana Demirspor, 22h59 ngày 12/1: Điểm tựa sân nhà
Trong căn phòng cưới xa hoa, lộng lẫy, khắp nơi rải đầy cánh hoa hồng tươi còn tỏa hương thơm nức, cô dâu xinh đẹp Bạch Khởi Song ngồi lặng lẽ trên giường, nụ cười rạng rỡ tràn ngập hạnh phúc.
Ngày hôm nay là lễ thành hôn giữa cô cùng Hàn Trạc Sâm, con trai út dòng dõi tài phiệt Thomson có tiếng. Chờ sau khi các bước cử hành hôn lễ đã xong xuôi, Bạch Khởi Song được dẫn lên phòng tân hôn trước.
Cạch...
Tiếng cửa phòng được đẩy ra.
Bạch Khởi Songhồi hộp tới mức cúi gằm mặt, run run nói: "Trạc Sâm, anh uống nhiều rượu đúng không? Em ngửi thấy mùi cồn nồng quá!"
m thanh xung quanh im lặng như tờ, chỉ có tiếng thở nặng nề vang lên ngày một lớn. Cảm thấy có gì đó không đúng lắm, Bạch Khởi Song vội vàng ngửa cổ nhìn lên, lập tức toàn thân cứng đờ. Bóng hình cao lớn mờ mờ trước mặt kia… quả thực không quen!
Cô đứng phắt dậy, kéo mạnh tấm voan che mặt xuống, tức giận tới nghiến răng nghiến lợi: "Hàn Khang Dụ, tại sao... tại sao lại là anh?"
Người đàn ông trước mặt cô, Hàn Khang Dụ, anh trai ruột của Hàn Trạc Sâm đang nhẹ nhàng cởi cà vạt, khóe môi cong lên đầy kiêu ngạo: "Gả cho anh trai của người yêu, cô không cảm thấy rất phấn khích hay sao?"
***
Hai năm sau...
"Sao cơ? Tôi có đang nghe nhầm hay không nhỉ? Cô Bạch đây hôm nay lại dám mở miệng, yêu cầu ly hôn với tôi ư?"
Bạch Khởi Song ngồi im trên ghế gỗ, hai bàn tay đan thật chặt vào nhau. Mặc dù cô vẫn luôn tỏ ra bình tĩnh, nhưng bờ vai nhỏ bé run rẩy kia lại đang phản chủ. Không thể phủ nhận một điều rằng mỗi khi đối mặt với người đàn ông khủng khiếp này, Bạch Khởi Song đều sợ hãi tới mức đại não gần như bay sạch toàn bộ. Hàn Khang Dụ ngồi trên ghế cao, hai chân vắt chéo nhau, tà áo choàng đen bay phấp phới trong gió, càng khiến vẻ đẹp kiêu ngạo của anh thêm hoàn hảo.
Hàn Khang Dụ đưa tay vuốt ve vành tai, khóe môi cong nhẹ: "Chúng ta từng lập một bản thỏa thuận có đóng dấu đỏ từ chính quyền, rằng nếu một trong hai buông lời ly hôn trước, kẻ đó phải bồi thường cho người còn lại mười tỉ. Cô đã quên rồi ư?"
"Tôi không quên!"
Bạch Khởi Song uất ức cãi lại. Phải, cô vẫn còn nhớ rất rõ những gì mình đã hứa khi ký tên vào trong bản thỏa thuận hôn nhân này. Nhưng bây giờ, cô không thể chịu đựng được nữa. Người đàn ông kia là chồng hợp pháp của cô đấy, nhưng mà anh coi cô không khác gì nô lệ.
Bạch Khởi Song chịu hết nổi rồi. Thứ cô cần bây giờ... Chỉ là hai chữ tự do!
"Nhất định muốn ly hôn?"
Hàn Khang Dụ nghiêng đầu hỏi lại một lần nữa cho chắc. Sau khi nhận được cái gật đầu cương quyết của Bạch Khởi Song, anh đột ngột vỗ tay, ngửa cổ lên trời cười thật lớn.
" alt=""/>Truyện Đánh Tráo Chú RểTrong nhiều năm qua, Google đã bổ sung thêm hàng loạt tính năng giúp các bậc cha mẹ kiểm soát việc sử dụng thiết bị Android của con em họ; như tạo một tài khoản giới hạn, khóa truy cập vào một ứng dụng cụ thể, hoặc hạn chế các trang web trẻ được phép sử dụng...
Tùy thuộc vào phiên bản Android mà bạn có, cũng như tùy vào nhà sản xuất, thiết bị của bạn có thể không có một số các tính năng nói trên - hoặc chúng có thể hơi khác so với hướng dẫn dưới đây.
Hạn chế truy cập vào một ứng dụng đơn nhất
Nếu thiết bị của bạn sử dụng Android 5.0 Lollipop hoặc một phiên bản mới hơn, bạn có thể ghim một ứng dụng cụ thể lên màn hình của điện thoại/máy tính bảng của mình. Sau đó, bạn đưa thiết bị Android cho trẻ và trẻ chỉ có thể dùng được ứng dụng bạn đã ghim trên màn hình. Nếu muốn chuyển qua ứng dụng khác, máy sẽ yêu cầu nhập mật khẩu (mã PIN) do bạn kiểm soát.
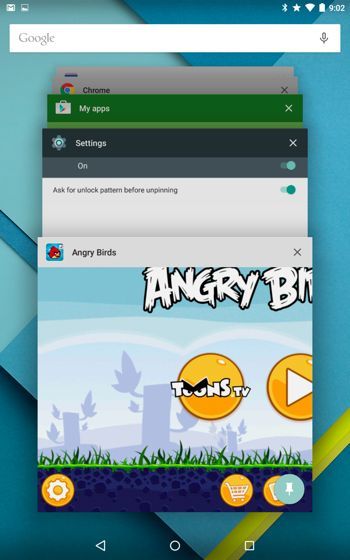
Nhờ đó, bạn có thể mở một trò chơi rồi ghim lên màn hình, đưa máy cho trẻ chơi game mà không phải lo con mình sẽ vô tình đọc email cũng như truy cập các nội dung không phù hợp. Hoặc nếu bạn muốn trẻ sử dụng một ứng dụng phục vụ học tập, bạn có thể đảm bảo trẻ sẽ chỉ sử dụng ứng dụng đó.
Để sử dụng tính năng ghim ứng dụng, bạn cần mở màn hình cài đặt (Settings) trên máy, chọn Security và kích hoạt "Screen pinning" dưới mục "Advanced". Bạn thiết lập để Android yêu cầu mã PIN hoặc mật khẩu chuỗi trước khi bỏ ghim cho ứng dụng đó.
Tiếp theo, hãy mở ứng dụng mà bạn muốn ghim, chạm vào nút “Overview” để xem danh sách các ứng dụng đang mở dưới dạng thẻ và vuốt lên. Bạn chạm vào biểu tượng ghim ở góc dưới cùng bên phải của ứng dụng.
Để rời khỏi một ứng dụng đã được ghim, hãy giữ nút “Overview”. Bạn sẽ được yêu cầu nhập số PIN hoặc mật khẩu chuỗi nếu trước đó bạn đã cấu hình tùy chọn này.
Tạo tài khoản (profile) hạn chế trên tablet
Google đã bổ sung trên Android Lollipop tính năng tạo tài khoản hạn chế (restricted profile), tuy nhiên, nó chỉ có trên các máy tính bảng – không có cho smartphone. Với restricted profile, bạn có thể tạo một tài khoản người dùng và tài khoản này chỉ có thể truy cập vào một số ứng dụng, dữ liệu được bạn cấp phép.
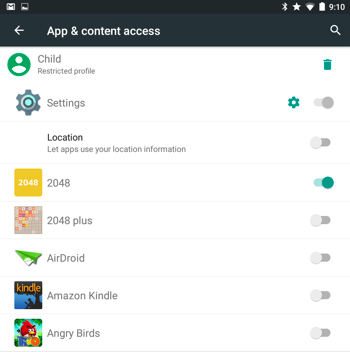
Trên thực tế, Google đã bổ sung tính năng đa tài khoản người dùng trong Android 4.2, nhưng tính năng này chỉ có trên máy tính bảng. Với Android 5.0 Lollipop, tính năng đa tài khoản đã hỗ trợ cả điện thoại cũng như tablet, song restricted profile vẫn chỉ có trên máy bảng mà thôi.
Để tạo một tài khoản hạn chế, đầu tiên, bạn vào màn hình Settings, chạm vào Users, chạm tiếp vào Add User và chọn Restricted Profile. Sau đó, bạn có thể chuyển đổi qua lại giữa Restricted Profile và tài khoản người dùng chính từ màn hình khóa. (Việc chuyển sang tài khoản người dùng chính sẽ yêu cầu mã PIN hoặc bất cứ phương pháp mở khóa nào khác mà bạn sử dụng).
Trên lý thuyết, tài khoản hạn chế cho phép bạn giới hạn việc truy cập vào các dữ liệu nhất định trong ứng dụng; tuy nhiên, việc giới hạn này chỉ có thể thực hiện nếu nhà phát triển ứng dụng triển khai nó – và họ thường không làm điều đó. Bởi vậy, bạn chủ yếu chỉ có thể thiết lập để hạn chế sử dụng toàn bộ ứng dụng mà thôi.
Thiết lập bộ lọc
Tính năng tài khoản hạn chế của Android không cung cấp cách giới hạn trẻ nhỏ truy cập nội dung người lớn từ Google Chrome hoặc các trình duyệt web khác. Nếu muốn làm điều này, bạn có hai lựa chọn: Mở Google Play trên thiết bị Android và cài đặt một ứng dụng "parental control" - giúp cha mẹ kiểm soát việc sử dụng Internet của con cái.
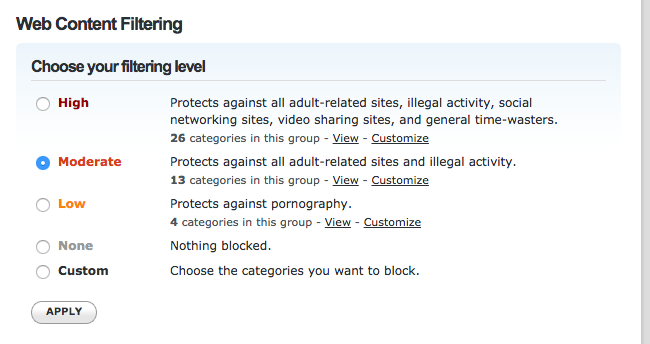
Thứ hai, nếu thiết bị Android sử dụng Wi-Fi để truy cập Web, bạn có thể cấu hình tính năng parental control trên bộ định tuyến. Nếu bộ định tuyến của bạn không có parental control, bạn có thể chuyển đổi máy chủ DNS của bạn sang OpenDNS và sử dụng parental control của máy chủ DNS này.
Chúng tôi khuyến khích bạn sử dụng OpenDNS và tính năng parental control của nó, bởi nhiều ứng dụng bộ lọc web trên Android dường như hoạt động không hiệu quả. Một số ứng dụng thậm chí còn yêu cầu trả phí.
Parental Control trên Google Play
Cửa hàng ứng dụng Google Play cũng có các tính năng parental control của riêng nó. Để sử dụng các tính năng này, bạn mở Google Play trên thiết bị, chạm vào nút Menu, chạm tiếp vào Settings, và tiếp theo là Parental Controls.
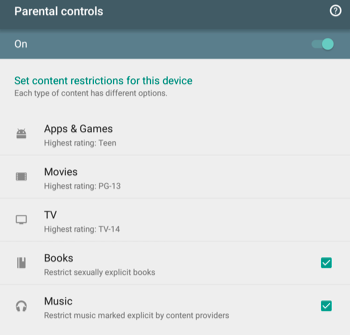
Tại đây bạn tạo mã PIN kiểm soát, thiết lập giới hạn độ tuổi cho những loại ứng dụng, phim, video, âm nhạc, và sách mà một thiết bị có thể tải về. Bất cứ ai sử dụng thiết bị này đều không thể tải hoặc mua những nội dung này nếu như không có mã PIN. Tuy nhiên, sự hạn chế này chỉ có thể áp dụng trong của hàng Google Play – trẻ vẫn có thể tìm kiếm các nội dung chưa được kiểm duyệt qua trình duyệt web.
Các ứng dụng kiểm soát khác
Nhờ sự linh hoạt của Android, cửa hàng Google Play có rất nhiều các ứng dụng parental control mà bạn có thể tải về. Những ứng dụng này sẽ cho phép bạn thiết lập một launcher đặc biệt và launcher này chỉ có thể mở được các ứng dụng dành cho trẻ do bạn kiểm duyệt trước. Nhưng chúng không quá cần thiết nếu thiết bị của bạn đã hỗ trợ tính năng “restricted profile” nói trên.
Bạn cũng có thể sử dụng tài khoản khách được Google tích hợp trên Android Lollipop để thực hiện việc này, hay tạo một tài khoản người dùng mới (trên máy tính bảng chạy Android 4.2 trở lên, hoặc trên điện thoại dùng Android 5.0 trở lên). Những tài khoản này sẽ đảm bảo con bạn không truy cập được vào tài khoản chính của bạn, vì vậy, chúng không vô tình truy cập vào email hoặc làm xáo trộn các dữ liệu nhạy cảm khác.
Theo ICTNews
" alt=""/>Mẹo kiểm soát sử dụng điện thoại của trẻ với Android
- Jenny à chẳng bằng như cô suốt cả tuần không vớt được tên nào, ế chổng mông lên rồi...
Anna ngồi bên cạnh Lucy bỏ hộp phấn trang điểm xuống liếc xéo Jenny rồi khinh bỉ đáp trả cô ta. Ở đây Anna chính là người bạn duy nhất của cô.
- Anna mày..
- Thôi đi, im hết cho tôi. Không lo đi tu bổ nhan sắc để kiếm tiền nuôi thân mà suốt ngày đố kị chặt chém lẫn nhau, tháng này các cô mà không đem về cho mình nổi mười người khách thì đừng hòng có cơm ăn.
Tú bà Miko trừng mắt quát một lượt từ trái sang phải, chỉ riêng đối với Lucy lại ngọt ngào cưng chiều..
- Còn khách của Lucy lần này không tệ đâu con ráng moi nhiều vào cho má. Làm tốt mai má cho con nghỉ một ngày.
" alt=""/>Truyện Mê Hồn Luyến
- Tin HOT Nhà Cái
-